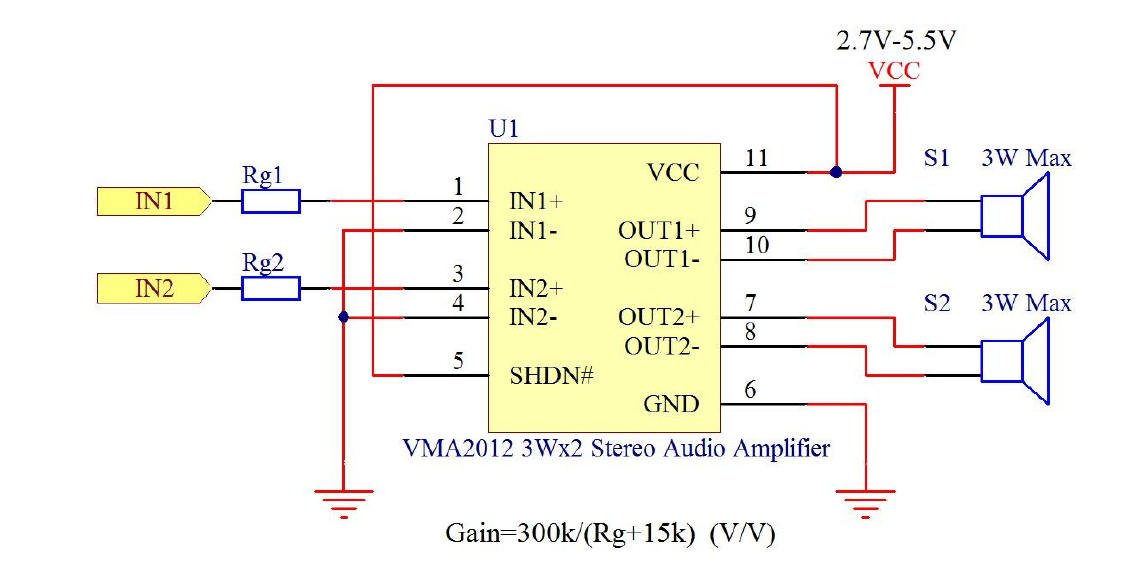| Открыть лоток CD-ROM с именем диска J: |
nircmd.exe cdrom open j: |
| Закрыть лоток CD-ROM с именем диска Y: |
nircmd.exe cdrom close y: |
| Произнести текущий текст в буфере обмена (для Windows XP и Vista) |
speak text ~$clipboard$ |
| Увеличить громкость системы на 2000 едениц (из 65535) |
nircmd.exe changesysvolume 2000 |
| Уменьшить громкость системы на 5000 едениц (из 65535) |
nircmd.exe changesysvolume -5000 |
| Установить громкость системы на максимум |
nircmd.exe setsysvolume 65535 |
| Установить беззвучный режим |
nircmd.exe mutesysvolume 1 |
| Убрать беззвучный режим |
nircmd.exe mutesysvolume 0 |
| Переключить режимы громкости между беззвучным и нормальным |
nircmd.exe mutesysvolume 2 |
| Создать ярлык на рабочем столе, который будет переключать громкость системы с беззвучного режима в нормальный |
nircmd.exe cmdshortcut «~$folder.desktop$» «Switch Volume» mutesysvolume 2 |
| Отключить монитор |
nircmd.exe monitor off |
| Запустить скрин-сейвер по умолчанию |
nircmd.exe screensaver |
| Отправить компьютер в ждущий режим |
nircmd.exe standby |
| Выйти из учетной записи текущего пользователя |
nircmd.exe exitwin logoff |
| Спросить не хотите ли вы перегрузить компьютер и при ответе ‘Yes’ перезагрузить его |
nircmd.exe qboxcom «Do you want to reboot ?» «question» exitwin reboot |
| Выключить компьютер |
nircmd.exe exitwin poweroff |
| Выключить все компьютеры, указанные в файле computers.txt |
multiremote copy «c:\temp\computers.txt» exitwin poweroff force |
| Набрать имя соединения «My Internet» |
nircmd.exe rasdial «My Internet» |
| Отключить соединение под именем «My Internet» |
nircmd.exe rashangup «My Internet» |
| Сделать Internet Explorer на 75% прозрачным (192 / 256) |
nircmd.exe win trans ititle «internet explorer» 192 |
| Свернуть все окна Internet Explorer |
nircmd.exe win min class «IEFrame» |
| Закрыть все окна Internet Explorer |
nircmd.exe win close class «IEFrame» |
| Закрыть все окна Explorer (Мой компьютер, папки, и т.д.) |
nircmd.exe win close class «CabinetWClass» |
| Спрятать все окна Internet Explorer |
nircmd.exe win hide class «IEFrame» |
| Показать все окна Internet Explorer ( после того, как вы сделали их скрытыми в предыдущем примере) |
nircmd.exe win show class «IEFrame» |
| Центр всех окон верхнего уровня |
nircmd.exe win center alltop |
| Удалить строку заголовка окна Мой компьютер |
nircmd.exe win -style title «my computer» 0x00C00000 |
| Вернуть строку заголовка окна Мой компьютер, которая была удалена в предыдущем примере |
nircmd.exe win +style title «my computer» 0x00C00000 |
| Установить окно «Мой компьютер» в порядке справа-налево (для иврита и арабских языков) |
nircmd win +exstyle title «my computer» 0x00400000 |
| Установить все дочерние окна «Мой компьютер» в порядке справа-налево (для иврита и арабских языков) |
nircmd win child title «my computer» +exstyle all 0x00400000 |
| Создать ярлык на рабочем столе, который закроет все окна Internet Explorer |
nircmd.exe cmdshortcut » «~$folder.desktop$ «Close All IE» win close class «IEFrame» |
| Создать ярлык на рабочем столе, который скроет все окна Internet Explorer |
nircmd.exe cmdshortcut » «~$folder.desktop$ «Hide All IE» win hide class «IEFrame» |
| Создать ярлык на рабочем столе, который вернет все окна Internet Explorer |
nircmd.exe cmdshortcut » «~$folder.desktop$ «Show All IE» win show class «IEFrame» |
| Установить Windows Calculator поверх всех окон |
nircmd.exe win settopmost title «Calculator» 1 |
| Установить Windows Calculator как обычное окно |
nircmd.exe win settopmost title «Calculator» 0 |
| Создать ярлык для Windows calculator в меню Пуск (Start Menu) -> Программы (Programs) -> Calculators |
nircmd.exe shortcut «f:\winnt\system32\calc.exe» «~$folder.programs$\Calculators» «Windows Calculator» |
| Скрыть окно рабочего стола |
nircmd.exe win hide class progman |
| Показать окно рабочего стола (После скрывая его в предыдущем примере) |
nircmd.exe win show class progman |
| Скрыть кнопку Пуск на панели задач |
nircmd.exe win child class «Shell_TrayWnd» hide class «button» |
| Показать кнопку Пуск на панели задач |
nircmd.exe win child class «Shell_TrayWnd» show class «button» |
| Скрыть часы в системном трее |
nircmd.exe win child class «Shell_TrayWnd» hide class «TrayClockWClass» |
| Показать часы в системном трее |
nircmd.exe win child class «Shell_TrayWnd» show class «TrayClockWClass» |
| Завершить процесс Internet Explorer |
nircmd.exe killprocess iexplore.exe |
| Создать я ярлык на рабочем столе, который позволит открывать лоток CDROM с именем диска K: на ходу |
nircmd.exe cmdshortcut «~$folder.desktop$» «Open CDROM» cdrom open k: |
| Создать ярлык для быстрого перехода на сайт NirSoft |
nircmd.exe urlshortcut «http://www.nirsoft.net» «~$folder.desktop$» «NirSoft» |
| Добавить сайт NirSoft в Закладки (Favorities) в папке Links |
nircmd.exe urlshortcut «http://www.nirsoft.net» «~$folder.favorites$\Links» «NirSoft» |
| Создать ярлык для быстрого перехода на сайт NirSoft для всех компьютеров, которые перечислены в файле computers.txt |
nircmd.exe multiremote copy «c:\temp\computers.txt» urlshortcut «http://www.nirsoft.net» «~$folder.common_desktop$» «NirSoft» |
| Установить режим дисплея 800x600x24bit colors |
nircmd.exe setdisplay 800 600 24 |
| Создать ярлык на рабочем столе, который установит режим дисплея 800x600x24bit colors |
nircmd.exe cmdshortcut «~$folder.desktop$» «800x600x24″ setdisplay 800 600 24 |
| Скопировать все ярлыки рабочего стола в другую папку (f:\temp\desktop). |
nircmd.exe execmd copy «~$folder.desktop$\*.lnk» f:\temp\desktop |
| Перезапустить Apache server (в Windows NT/2000/XP/2003) |
nircmd.exe service restart apache |
| Создать ярлык на рабочем столе, который будет перезапускать Apache server |
nircmd.exe cmdshortcut «~$folder.desktop$» «Restart Apache» service restart apache |
| Перезапустить IIS |
nircmd.exe service restart w3svc |
| Перезапустить MySql |
nircmd.exe service restart MySql |
| Открыть указанный ключ реестра/значение в RegEdit |
nircmd.exe regedit «HKLM\Software\Microsoft\Windows\CurrentVersion» «CommonFilesDir» |
| Открыть в RegEdit ключ реестра, который был скопирован в буфер обмена |
nircmd regedit «~$clipboard$» |
| Отключить скрин-сейвер |
nircmd.exe regsetval sz «HKCU\control panel\desktop» «ScreenSaveActive» 0 |
| Включить скрин-сейвер |
nircmd.exe regsetval sz «HKCU\control panel\desktop» «ScreenSaveActive» 1 |
| Изменение даты / времени указанного файла (время создания и изменения) |
nircmd.exe setfiletime «c:\temp\myfile.txt» «24-06-2003 17:57:11″ «22-11-2005 10:21:56″ |
| Скопировать путь к рабочему столу в буфер обмена |
nircmd.exe clipboard set ~$folder.desktop$ |
| Скопировать путь к папке меню Пуск в буфер обмена |
nircmd.exe clipboard set ~$folder.start_menu$ |
| Скопировать текст с файла info1.txt (простой текстовый файл) в буфер обмена |
nircmd.exe clipboard readfile «c:\My Files\info1.txt» |
| Добавить текст с буфера обмена в файл info1.txt |
nircmd.exe clipboard addfile «c:\My Files\info1.txt» |
| Очистить буфер обмена |
nircmd.exe clipboard clear |
| Создать все папки, указанные в файле «c:\temp\folders.txt». Адреса полных путей папок должны быть разделены символами CRLF (Enter) |
nircmd.exe paramsfile «c:\temp\folders.txt» «» «» execmd md ~$fparam.1$ |
| Установить указанные .NET сборки в глобальном кэше сборок (как GACUTIL) |
nircmd.exe gac install «C:\temp\MyAssembly\bin\MyAssembly.dll» |
| Очистить корзины на всех дисках |
nircmd.exe emptybin |
| Отвечать ‘Yes’ на все стандартные сообщения Windows |
nircmd.exe dlg «» «» click yes |
| Ожидать 2 секунды, а затем выполнить «принт-скрин» экрана в файл shot.png |
nircmd.exe cmdwait 2000 savescreenshot «f:\temp\shot.png» |
| Сохранить серию из 10-ти «скриншотов», с интервалом между сериями в 60 секунд. Имена файлов сохраненных скриншотов будут содержать время и дату сохранения. |
nircmd.exe loop 10 60000 savescreenshot c:\temp\scr~$currdate.MM_dd_yyyy$-~$
currtime.HH_mm_ss$.png |
| Подождать пока Firefox закроеться и затем произнести «Firefox was closed» |
waitprocess firefox.exe speak text «Firefox was closed» |